Are you a design enthusiast looking to elevate your projects with precision and finesse? Mastering the line tool in your design software can be a game-changer. In this comprehensive guide, we will delve into the intricacies of utilizing the line tool effectively to create impactful designs. Whether you are a beginner seeking to understand the basics or an experienced designer aiming to sharpen your skills, this guide is tailored to meet your needs. By mastering the art of manipulating lines, you can add depth, structure, and visual interest to your creations. Join us as we unravel the secrets of harnessing the power of the line tool to transform your designs from ordinary to extraordinary.
Introduction to the Line Tool
The Line Tool is a fundamental feature in graphic design software that allows users to create straight lines with precision. Whether you are a novice or an experienced designer, mastering the line tool effectively is essential for making clean and professional-looking designs.
Benefits of Using the Line Tool
One key benefit of the line tool is its ability to help users create geometric shapes, patterns, and structures accurately. By using the line tool, designers can ensure that their designs have clean edges and straight lines, which are crucial for achieving a polished and professional look.
Moreover, the line tool allows users to control the length, angle, and thickness of the lines they create, allowing for precise customization and flexibility in design projects.
Tips for Using the Line Tool Effectively
When using the line tool, it is essential to familiarize yourself with the software’s shortcuts and features to streamline your workflow. Practice creating different types of lines, such as dashed or dotted lines, to add variety to your designs.
- Use snapping tools: Enable snapping tools in your design software to align lines accurately with other design elements.
- Experiment with line styles: Explore different lines, such as solid, dashed, or dotted lines, to add visual interest to your designs.
- Adjust line properties: Use the software’s features to customize line thickness, colour, and transparency to suit your design requirements.
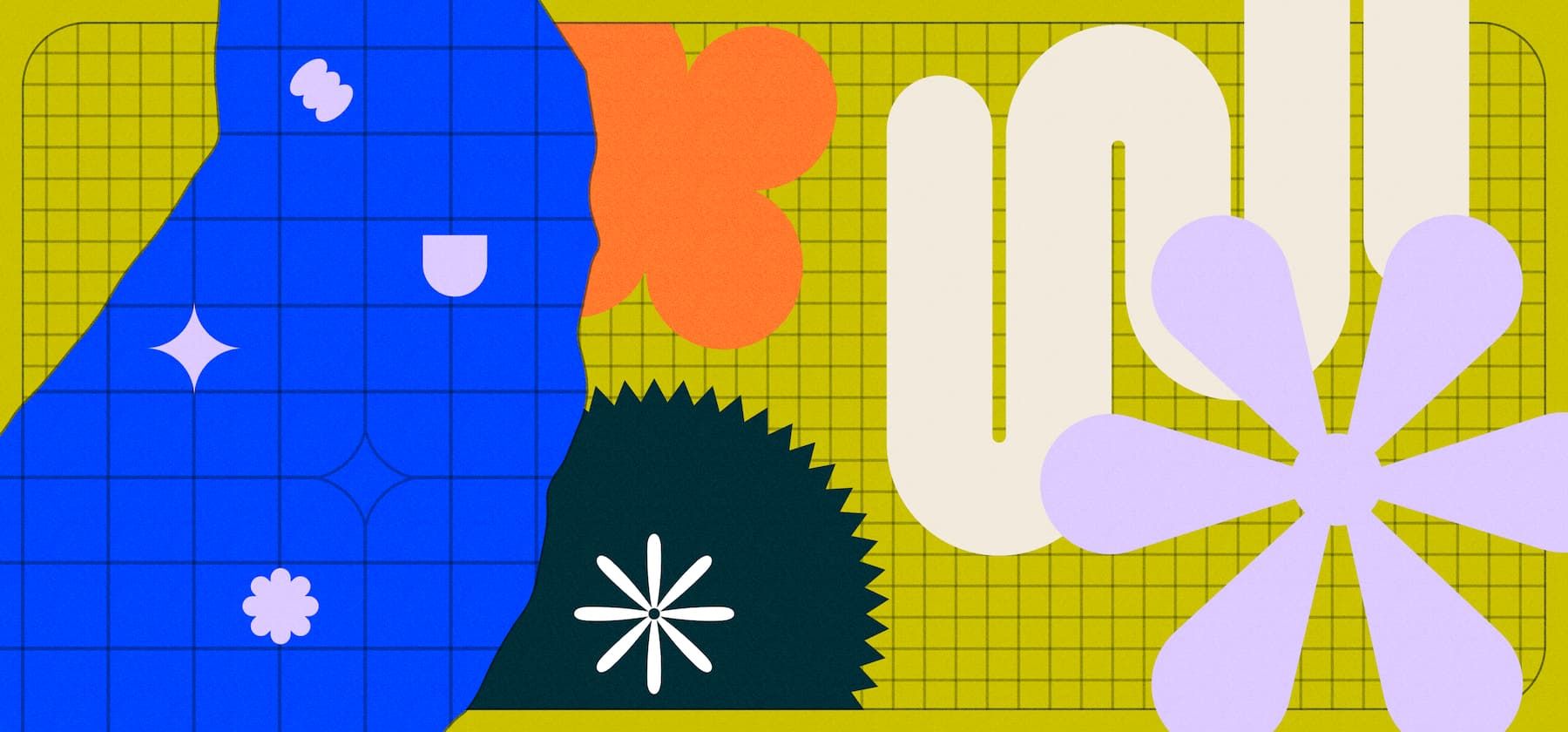
Understanding the Functions of the Line Tool
The line tool is a fundamental feature in design software that allows users to create straight lines with precision. In graphic design, understanding how to use the line tool effectively is essential for making clean and professional-looking designs.
Creating Straight Lines
With the line tool, users can easily create straight lines by clicking and dragging the cursor on the canvas. This feature is handy for various design elements such as borders, dividers, or illustrations.
Using the shift key while using the line tool ensures that the line drawn is perfectly straight horizontally, vertically, or at a 45-degree angle.
View this post on Instagram
Customizing Line Properties
Designers can customize the properties of the line tool, such as adjusting the stroke thickness, colour, and style. These options allow for creative freedom and allow for matching the line with the overall design aesthetic.
- Adjusting stroke thickness
- Changing line colour
- Exploring different line styles
Tips and Tricks for Using the Line Tool
Mastering the Line Tool in design software can significantly enhance your graphic creations. Below are some handy tips and tricks to make the most out of this versatile tool:
1. Understanding Line Tool Basics
Before diving into complex designs, ensure you are familiar with the fundamental aspects of the Line Tool. This includes adjusting stroke weight, type, and colour.
2. Utilizing Snap to Grid Feature
When precision is key, activate the snap-to-grid option. This feature ensures that your lines align perfectly with the grid, allowing for seamless designs.
3. Creating Custom Line Patterns
Explore creating custom line patterns to add depth and texture to your designs. Experiment with dashes, dots, and varying stroke styles to achieve unique effects.
4. Employing Shortcuts for Efficiency
Enhance your workflow by learning keyboard shortcuts for the Line Tool. This can significantly speed up the design process and make working with lines more efficient.
5. Using the Line Tool for Icon Design
Consider utilizing the Line Tool to create sleek icons and illustrations. Its simplicity and versatility make it a powerful tool for crafting visually appealing graphics.

Creating Different Shapes with the Line Tool
The Line Tool in design software like Adobe Illustrator or Photoshop is versatile and can be used to create various shapes, patterns, and designs. Mastering the use of the Line Tool can significantly enhance your design capabilities.
Creating Straight Lines
To create a straight line using the Line Tool, click at the starting point, hold down the mouse button, and drag to the desired endpoint. Release the mouse button to create the line. You can customize the stroke weight and colour of the line to suit your design needs.
Creating Curved Lines
You can use the Pen Tool in conjunction with the Line Tool to create curved lines. Click to create anchor points, and drag the direction handles to create smooth curves. This method allows you to create intricate shapes and paths with precision.
Combining Lines to Form Shapes
Combining multiple lines created using the Line Tool allows you to form complex shapes and geometric patterns. The grid or snap functions can be utilized to align and connect lines accurately, allowing you to create symmetrical designs effortlessly.
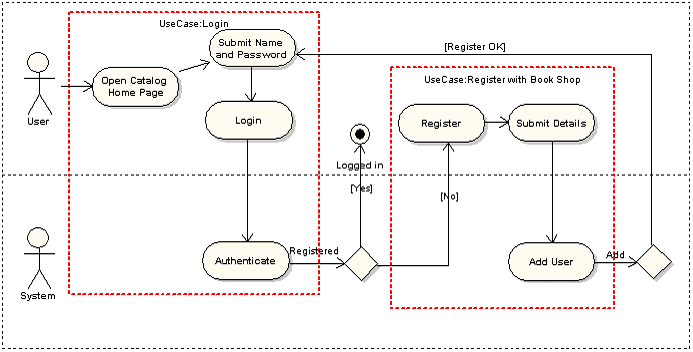
Advanced Techniques with the Line Tool
When mastering your designs, understanding advanced techniques with the line tool can significantly elevate your creations. Here, we will explore innovative ways to utilize the line tool efficiently and creatively.
Customizing Line Styles
One advanced technique is customizing line styles. Instead of using plain solid lines, experiment with dashed or dotted lines to add depth and visual interest to your designs. You can adjust the line thickness and spacing to achieve the desired effect.
Try combining different line styles within a single design to create unique patterns or borders. This can help draw attention to specific elements and make your designs more dynamic.
Creating Geometric Shapes
Another advanced technique is using the line tool to create complex geometric shapes. By strategically placing and connecting lines, you can precisely form intricate patterns and designs.
Utilize the snap-to-grid feature to ensure accurate alignment and symmetry in your geometric creations. This will result in professional-looking designs that showcase your attention to detail.
Enhancing Depth and Perspective
Adding depth and perspective to your designs can elevate them to a new level—experiment using the line tool to create perspective lines, vanishing points, and 3D effects.
By incorporating diagonal lines and converging lines, you can create the illusion of depth and dimension in your designs. This technique is beneficial for architectural drawings, landscapes, and illustrations.
Frequently Asked Questions
- What is the Line Tool in design software?
- The Line Tool is an essential feature in most design software that allows users to draw straight lines or shapes with a stroke.
- How can I access the Line Tool in design software?
- The Line Tool is typically found in the toolbar of most design software programs. It is usually represented by an icon depicting a straight line.
- What are some ways to effectively use the Line Tool in my designs?
- The Line Tool can be used to create borders, divide sections, underline text, draw shapes, and more. Experiment with stroke weight and style to achieve different effects.
- Can I customize the appearance of lines created with the Line Tool?
- Yes, most design software allows users to customize the appearance of lines created with the Line Tool. This includes changing the colour, thickness, style, and more.
- Are there any shortcuts or tips for using the Line Tool more efficiently?
- You can hold down the shift key while drawing with the Line Tool to create perfectly horizontal, vertical, or diagonal lines. Explore keyboard shortcuts and practice to improve your efficiency.
Unlocking the Power of the Line Tool
As we conclude this guide on mastering the line tool, it is evident that this tool is a versatile asset in your design arsenal. By understanding the various techniques and functionalities discussed, you can effortlessly elevate your designs to the next level.
Remember, the line tool is not just a tool for drawing straight lines; it can be manipulated to create intricate patterns, shapes, and textures. Experiment with different settings, stroke weights, and styles to unleash creativity.
So, whether you are creating logos, illustrations, or typography, the line tool can be your go-to instrument for precision and finesse. Embrace its capabilities and let your designs shine with sophistication and elegance.




